Рассмотрим распространенную проблему — медленная работа Microsoft Excel и Word даже на современных мощных компьютерах. Чаще всего с такой проблемой сталкиваются бухгалтера в организациях при открытии 2 и более документов одновременно.
Самый простой способ избавиться от торможения Excel и Word
Вашим первым шагом к избавлению от зависаний и тормозов Excel и Word — отключение аппаратного ускорения обработки изображений. Что удивительно, этот параметр работает не только на изображения.
Аппаратное ускорение обработки изображений — это процесс, при котором специальное оборудование (например, графический процессор или специализированный чип) используется для ускорения операций обработки изображений на устройстве.
По этой причине Эксель и Ворд может тормозить и тупить при переключении между документами. После включения этого параметра производительность Word и Excel на глаз увеличится примерно в 2-3 раза. В итоге бухгалтеры и руководство заметят это сразу же после запуска нескольких таблиц.
Чтобы отключить аппаратное ускорение обработки изображений, нужно зайти в «Файл», далее внизу Вы увидите «Параметры».

В параметрах нужно выбрать «Дополнительно» и прокрутить настройки до пункта «Отображение».

Здесь Вы увидите пункт «Отключить аппаратное ускорение обработки изображений«. Ставьте галочку и нажимайте ОК. В результате Excel стал намного быстрее переключаться между ячейками, листами и открытыми документами. Но можно сделать работу в Word и Excel еще быстрее.
Отключаем анимированные элементы внутри окна
Анимации в Windows 10 красивые и радуют глаз. Но для работы в организации важнее производительность и скорость работы программного обеспечения. Существует одна надстройка в Widnows 10, которая ухудшает работу не только Excel, но и Word и остальных офисных программ. Это анимация внутри окна.
Выключить её очень просто, а глазам отключение данной функции будет абсолютно незаметно. Для отключения зайдите в «Пуск», далее нажмите на шестеренку внизу. Откроется окно параметров Windows. В нем нам необходимо выбрать «Система», далее «О программе».

Потом выбираем «Дополнительные параметры системы», вкладка «Дополнительно» и в новом открывшемся окне выбираем «Визуальные эффекты», как показано на скриншоте выше. Нам нужно убрать галочку «Анимированные элементы управления и элементы внутри окна«. Результат не заставит Вас долго ждать.
Что еще может мешать работе Excel и Word?
- Неверные имена в Диспетчере имен: Excel может замедляться из-за невозможности разрешить имена, увеличивающиеся с ростом листа.
- Чрезмерное использование волатильных функций: функции, такие как VLOOKUP, если используются чрезмерно, могут существенно замедлить работу Excel.
- Неразрешенные формулы и ссылки на столбцы: проблемы с производительностью могут возникать, если в листе присутствуют неразрешенные формулы и если оптимизация ссылок на столбцы не выполнена должным образом
- Слишком большие таблицы: работа с обширными данными в одном листе может привести к снижению скорости обработки данных
- Автоматический расчет формул: включение автоматического режима может замедлить Excel, поскольку формулы пересчитываются при каждом изменении внутри листа
Word
- Избыточное потребление ресурсов: программа может использовать большое количество оперативной памяти и ЦП, даже при работе с небольшими документами, что связано с неправильной оптимизацией под мощные компьютеры
- Большое количество плагинов: установленные плагины могут замедлять работу Word из-за несовместимости с современными системами или конфликтов с другими плагинами (часто друг с другом)
Общие рекомендации по устранению проблем
- Оптимизация использования ресурсов: закройте все ненужные программы и процессы, чтобы освободить ресурсы системы.
- Проверка и удаление ненужных плагинов: отключение или удаление ненужных плагинов может значительно улучшить производительность.
- Обновление до последней версии: регулярно обновляйте софт до последних версий, чтобы исправить известные ошибки и улучшить производительность.
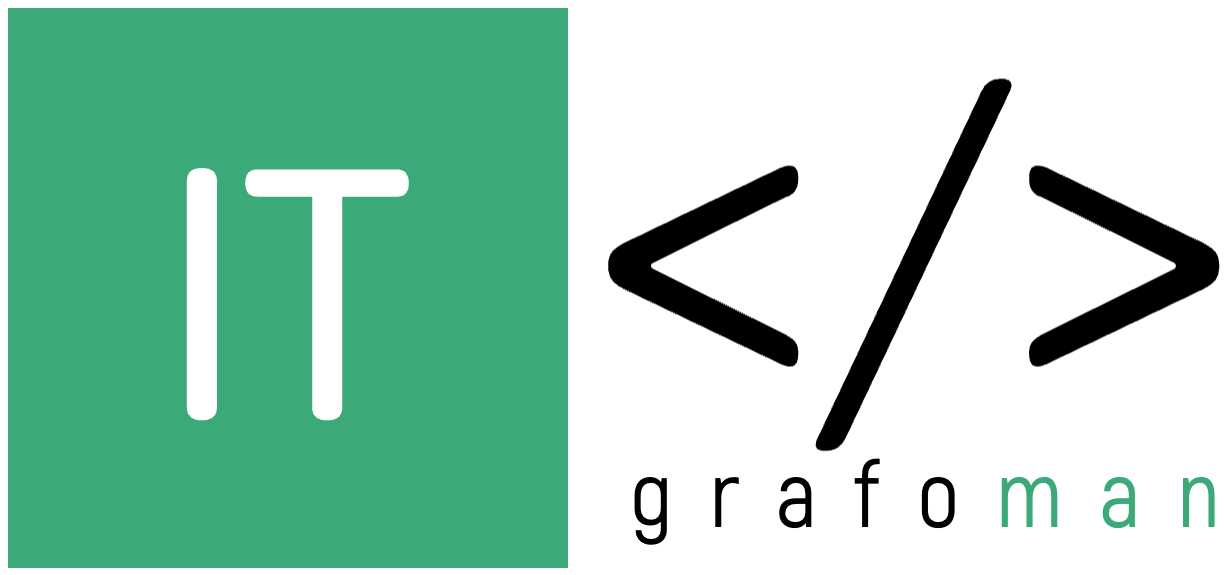




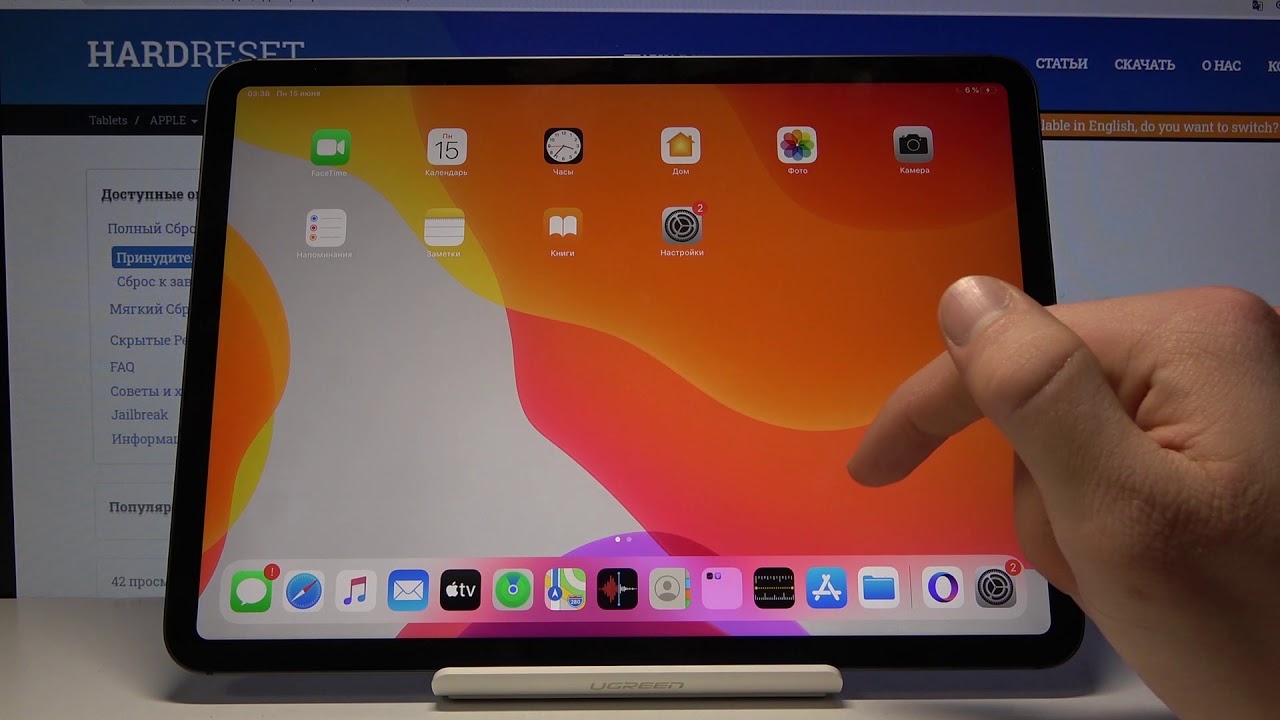

респект
Большое спасибо, убрать аппаратное ускорение просто выручило!
Спасибо! Реально тупил ворд и эксель ! Уже переустановила 2 раза, реестр чистила.
А «ларчик просто открывался» ??
Спасибо большое!
Офис переставил, потом только нашел это решение
Ну наконец-то, первый и единственный толковый совет! Спасибо огромное автору!!! Перебрала массу вариантов, только Вы помогли.
Спасибо Автору! Первый вариант очень помог. До этого несколько раз приходилось переустанавливать Виндовс и МС Офис… Так и не мог понять, в чем же проблема… Сделал как в первом варианте, сразу все очень круто заработало! Еще раз спасибо!
При работе с с большими документами Word начинает дико тормозить, с маленькими работает нормально — помогло увеличение файла подкачки.
Отключение аппаратного ускорения ускоряет работу. Логика!
Да, это факт.
Спасибо! первый вариант и все оченьбыстро заработало!!!
Спасибо огромное!! Достаточно долго промучилась на ноуте с W10/ А тут 2 мин поиска , прочтения и … ексель летает)))
Ничего не помогает. На оч мощном компе 200-страничный документ в Word 2016 это кошмар.
первый вариант был отключен изначально, второй вариант выполнил но эффекта нет.
Во втором варианте у вас в описании пропущен этап «параметры» после вкладки дополнительно, в отличии от скриншота
Но написано то всё верно
А как убрать заторможенность переводчика в word? Чтобы вставить переведенный текст нужно подождать, и постоянно выдает ошибку вставки.
Первый вариант очень помог!!!
Теперь летает Word. Спасибо!
Спасибо, автор! Применил оба варианта. Помогло. А то на ноуте с десяткой невозможно работать было)))
Спасибо за подсказку! Вторая часть статьи помогла немного ускорить работу Word 2021. Первая часть статьи не подходит для этой версии программы.
И Вам спасибо! Обязательно изучу Office 2021. Интересно стало, что придумали нового.
Все подходит, делала, как написано. Ничего критично нового не придумали.
Спасибо автор! Первый же вариант помог.