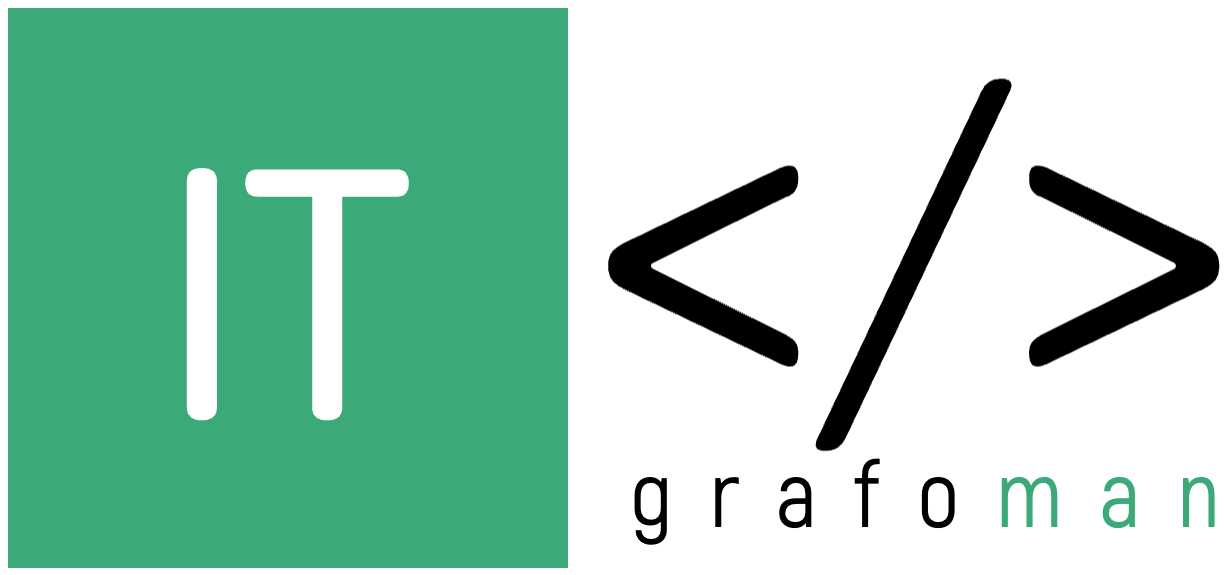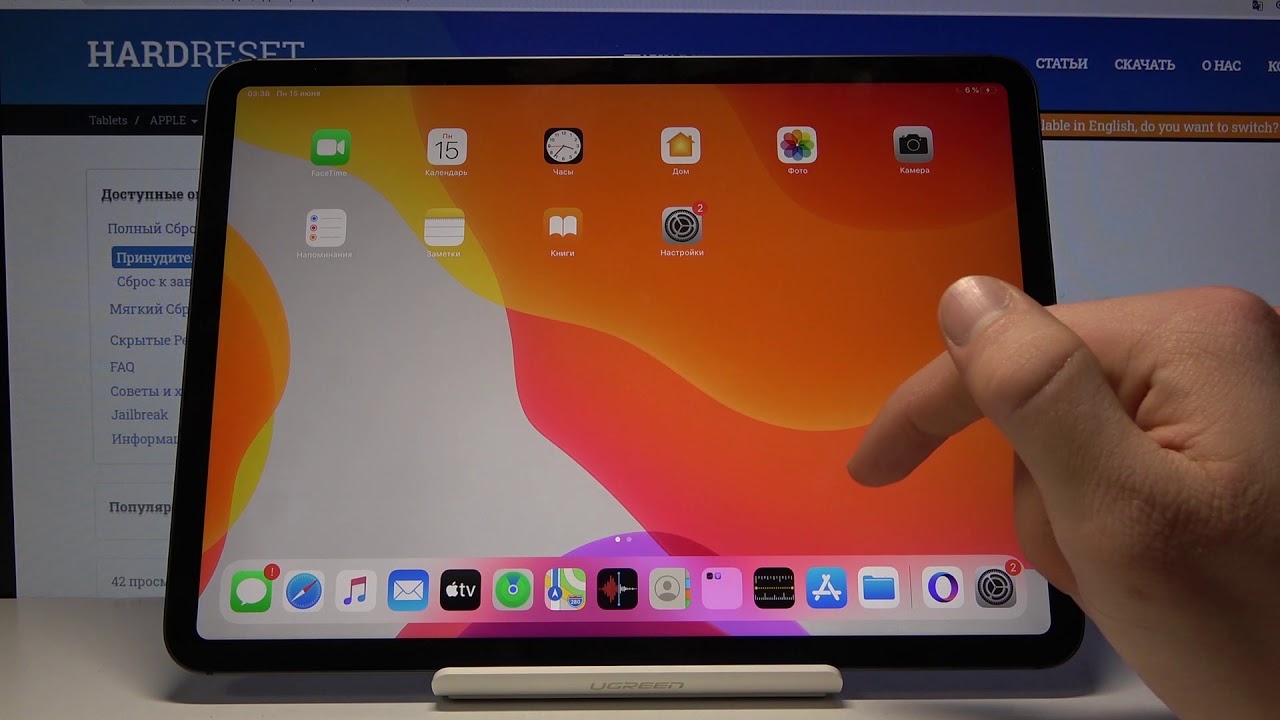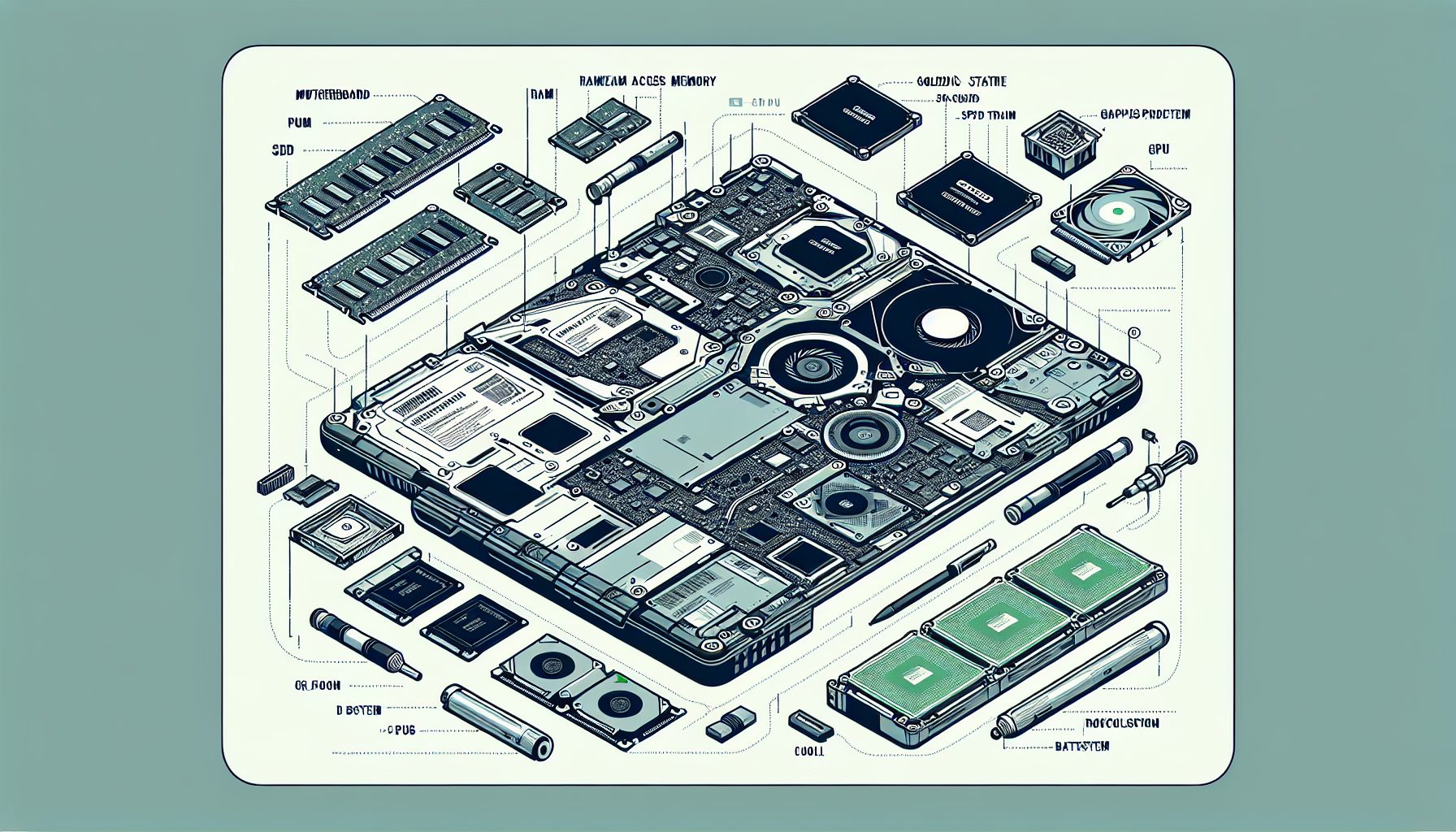В прошлой статье я рассмотрел восстановление производительности ноутбука путем чистки реестра от автозапуска ненужных и вирусных программ и и проверке запущенных процессов. Статья доступна по ссылке: Как я очищаю Windows для восстановления производительности. А в этой статье я хочу дополнить прошлую более интересными возможностями вернуть былую производительность компьютеру. В расчет берем, что Вы уже сделали все действия, описанные в прошлой статье, но заметного прироста производительности не получили.
Проверка планировщика заданий
Это достаточно легко сделать, нажимаем Win+R, как и в прошлой статье, вводим taskschd.msc и выбираем «Библиотека планировщика заданий» слева.
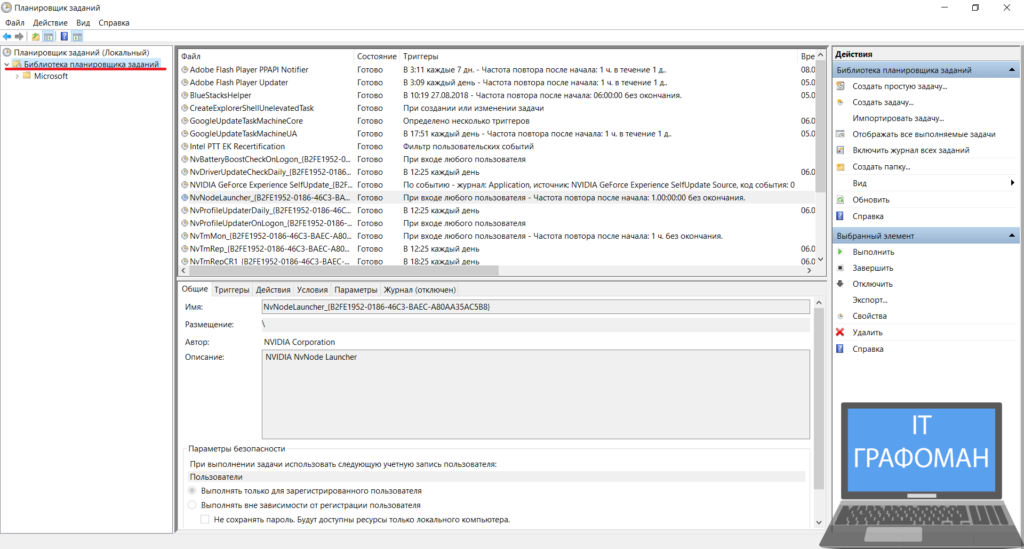
Теперь нам главное найти ту задачу, которая постоянно запускает вирус. Они очень хорошо прячутся в этом огромном количестве задач. Вы можете просто отсортировать все задачи и искать те, которые запускаются при входе пользователя или при включении компьютера. Через дополнительное меню «Действия» можно посмотреть какая программа запускается. Вирусы, в основном, запускаются из папки Temp. Если такое увидите — удаляйте сразу это задание, а также файл, который находится по этому пути. Также, рекомендую пройтись по всем загадочным задачам и посмотреть какой файл они запускают. Еслим что-то очень подозрительное — лучше удалить. Ничего плохого от этого не произойдет.
Проверка локальной групповой политики и сброс до заводских настроек
С 2015 года у меня на работе участились случаи попадания вирусов и вредоносных программ в групповые политики Windows. До Windows 10 о них мало кто слышал, хотя они были и в Windows 7, но не было уязвимостей, которые могли бы прописать себя в групповые политики. Очень часто айтишники и компьютерщики просто не лезут в групповые политики, не зная, что там может прописаться вирус, и просто переустанавливают Windows по причине того, что всё уже облазили, а вирус или майнер-вирус продолжает запускаться в процессах и мешает нормальной работе операционной системы. А секрет в том, что исполняемый файл майнера прописался не в автозагрузке, не в реестре и даже не в планировщике заданий, а в групповой политике. Обычный пользователь ничего не меняет в групповых политиках, так как для работы с Windows ему это абсолютно ненужно, ровно как и любые не зараженные программы не полезут туда, поэтому предлагаю сразу перейти к проверке и восстановлении групповой политике к исходному состоянию.Для проверки групповых политик мы снова нажимаем Win+R и вводим gpedit.msc и нажимаем Ок. Откроется окно групповых политик. Нас интересуют только «Административные шаблоны», а в них в самом низу мы находим «Все параметры».
Все параметры должны быть в состоянии «Не задана». Если видите что-то включенное — возвращайте параметр в «Не задана» как на скриншоте.
Таким образом Вы отключите все неправильные политики, которые мешают правильной работе Windows. На первом скриншоте я показал политики «Конфигурация компьютера», проделайте тоже самое с политиками «Конфигурация пользователя», там тоже может сидеть зараза.